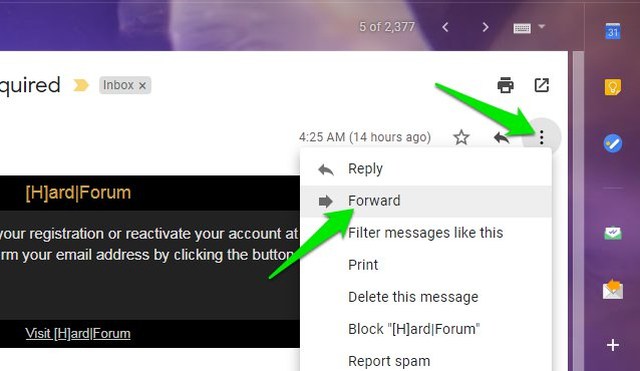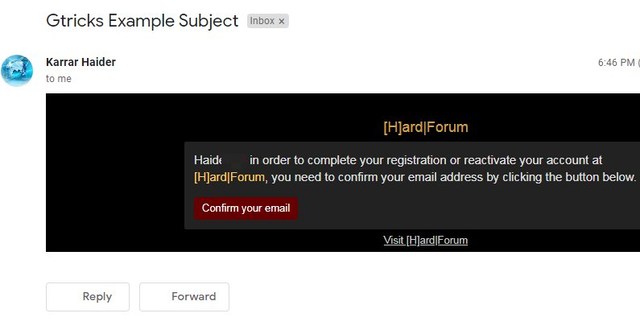If it’s only a text email, you can just copy it and compose a new email. Although it will be tough to copy it if it contains graphical content like images, themes and buttons, etc. That is when you can just forward it, but remove all the connected information about the sender. Let’s see how you can forward emails without showing original sender information.
Forward email without sender information
There are basically two types of information that you must remove to make the email look like it’s coming directly from you. First you need to remove the “Forwarded message” section that contains information directly connected to the original sender, such as name and time, etc. And then you should remove the “Subject” of the email as it may give away that the email has been forwarded (not necessarily though). Here’s how: After opening the email, click on the three vertical dots menu on the right side and select “Forward” from it.
A compose window will open below with a “Forwarded message” section at the top. Use the backspace key to remove all information in this section, including the “Forwarded message” heading. You should also remove any empty space created there to make sure the original email starts from the top.
Afterward, click on the “Type of response” button next to “Recipients” and select “Edit subject”.
The email will open in a new compose window and here you can change the subject and add the recipient’s email address to send the email.
In the below screenshot, you can see that it looks like that email has been sent directly by me. There is no forwarding information anywhere.
Wrapping up
I will recommend you to stick with copying text if the email only contains plain text. There is no need to go through 2-3 extra steps just to forward an email without sender information. Although for emails with even slight graphical content, it’s better to forward it like I have instructed above.