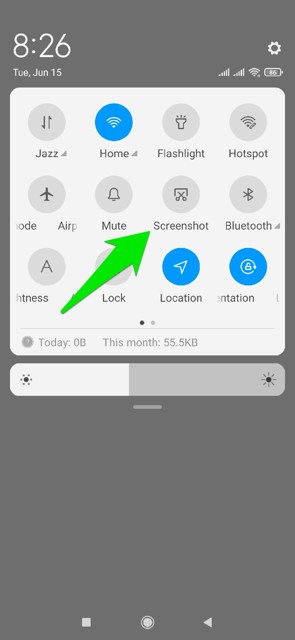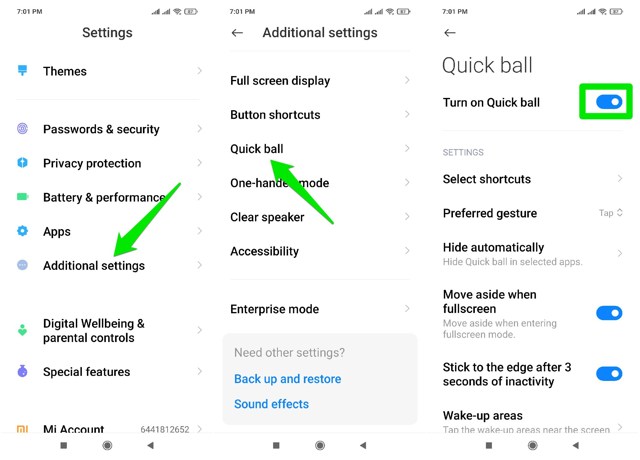However, the methods to take a screenshot on Android phones are different from manufacturer to manufacturer. So even if you know how to do it on your old phone, you will have to learn it again if you buy a new phone from a different manufacturer. To help you with this, I am going to list down multiple methods to take screenshots on Android phones by the most popular manufacturers, including Samsung, Xiaomi, and Huawei. The methods used by these manufactures are adopted by most other manufacturers too, so learning them should help with taking screenshots on other Android phones too.
How to take a screenshot on a Samsung phone
Although Samsung supports both button combinations and gestures to take screenshots, on some phones, the button combination may not work.
Using the button combination
On most newer Samsung phones, you can press the Volume down key+Power key and hold it for a second to take a screenshot. Although on older devices, you might have to press the Volume down key+Home button instead.
Use Palm swipe gesture
If you prefer using a gesture to take screenshots, then palm swipe works for Samsung phones. Just position your palm on one side of the screen like you are about to karate chop it and then swipe to the other side with the full palm side touching the screen. The screenshot will be taken and ready to edit. In case this doesn’t work, there is a possibility this feature is disabled on your phone. You can enable it by going to Settings > Advanced features > Motions and gestures, and here enable the Palm swipe to capture option.
How to take a screenshot on a Xiaomi phone
Xiaomi phones have multiple options to take screenshots from the UI, I am going to show all of them.
Use the three-finger swipe gesture
Similar to Samsung palm swipe, Xiaomi has a three-finger swipe gesture to take screenshots. All you have to do is use three fingers and swipe from top to bottom and a screenshot will be taken. In my experience, this is much easier than the Samsung palm swipe as you just need to use three fingers instead of your whole hand.
Take a screenshot from the notification bar
Xiaomi phones also have a screenshot shortcut in the notification panel. All you have to do is swipe down twice to open the notification panel and you’ll find the screenshot shortcut there. Depending on placement, you might have to swipe left to view it.
You can tap on it to immediately take a screenshot.
Use the Quick ball
Quick ball is a feature in Xiaomi phones that lets you access important shortcuts on any screen using a ball-shaped menu, this includes a button to take a screenshot. However, you’ll have to enable it first. Here’s how: Go to Settings and tap on Additional settings. Now tap on the Quick ball option here and enable the toggle next to Turn on Quick ball to enable this feature.
Once enabled, you’ll see a small circle on the right side of the screen. Tap on it and a circular menu will open with a screenshot button to take a screenshot on any screen.
How to take a screenshot on a Huawei phone
Huawei phones have better gesture-based screenshot methods. Below you’ll find both of them.
Use Knuckle to take a screenshot
The more common way of taking screenshot on Huawei phones is knocking twice on the screen. Just like how you knock on a door, use one of your knuckles to knock twice on the screen and a screenshot will be taken.
Use the Grab gesture to take a screenshot
This is another interesting gesture to take screenshots without even interacting with the phone’s screen. All you need to do is place your open hand 8-16 inches away from the screen and wait for a hand icon to appear on the screen. Once it appears, close your hand like you are grabbing something and a screenshot will be taken. Note: Both of these gestures can be enabled or disabled by going to Settings > Accessibility features > Shortcuts & gestures > Take screenshot.
Bonus: Use a third-party screenshot app
You can also use a third-party app to take screenshots on any Android phone. This can be useful if you don’t like the supported screenshot method of your phone, or if you are looking for more creative ways to take a screenshot. For this purpose, Screenshot Easy is a really good screenshot app for Android that offers multiple ways to take screenshots and edit them as well. You can take a screenshot using a widget, overlay icon, shaking the phone, and many more ways. You can edit the screenshots by annotating, changing the format, drawing, cropping, and other basic editing functions. If this apps doesn’t work for you, you can also give Screen Master a try that has better screenshot editing features.
Ending thoughts
I should mention that the Power button+Volume down key combination works for all three of these manufacturers and most other manufacturers too. I personally prefer using the hardware buttons for taking screenshots as they have a lesser chance of failing and don’t mess up the screenshot by accidentally scrolling. Furthermore, on all Android phones, you can take a screenshot using Google Assistant. Just say “Hey Google, take screenshot”. This can work as a universal method to take screenshots on any Android phone.